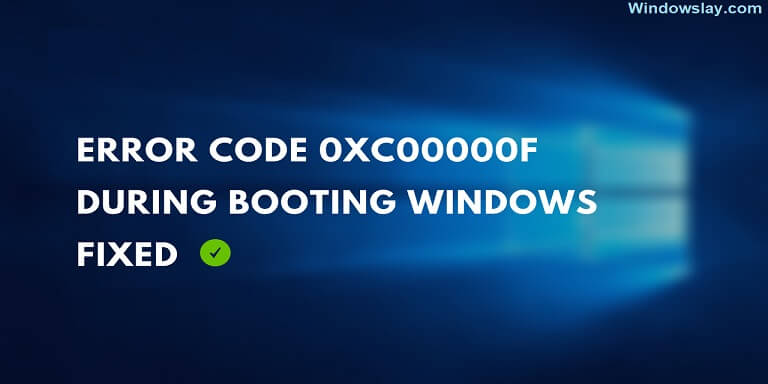
Microsoft used BOOTMGR bootloader in all Windows latest versions. BOOTMGR or BCD[*] is used to store all the settings and boot options of your Windows PC. If the system can’t found the BCD file while booting, you will receive an error code 0xc00000f on Windows.
* BCD stand for Boot Configuration Database.
If you are getting error code 0xc000000f while booting your computer, it’s very annoying but there are some solutions to resolve this issue.
Before going to discuss the possible cures first you need to know what is the error code 0xc000000f, and why are you getting this error on your PC. In this fix, We will go through…
- Why the Error 0xc00000f occurs?
- How to Fix Error Code 0xc000000f on Windows?
- How to Recover Unsaved or Lost Data Due to error code 0xc00000f?
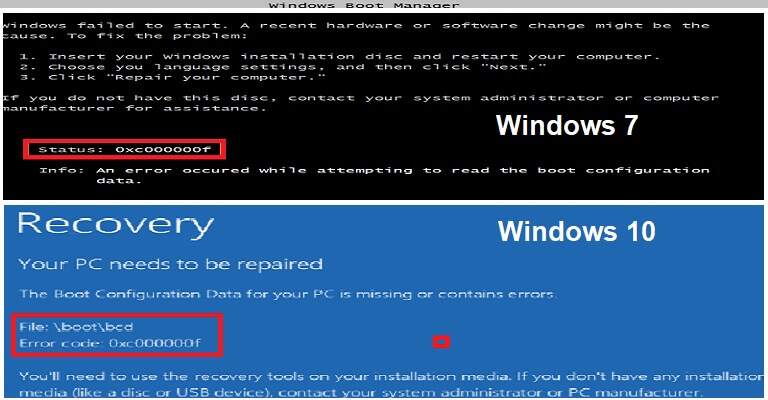
Why the Error 0xc00000f occurs?
There are three basic reasons that can lead you to the error 0xc000000f on your Windows PC, which are:
1 – BCD is corrupted or missing
If the BCD file is missing or the BOOTMGR is unable to locate the BCD file, This is the most common reason for the error 0xc000000f. The BCD file could be missing due to power outages, viruses, or disk-write errors.
2 – System file is damaged
A damaged or corrupted file system can also cause the 0xc00000f error. If the power goes suddenly or the update process stuck while writing critical information on the boot sector. As a result, you will get the error 0xc000000f.
3 – Faulty data cable
You can get the error code 0xc00000f if your data cable is damaged or not properly connected with the ports. An old and damaged date cable can interrupt the boot process.
How To Fix 0xc000000f Error On Your Windows PC?
If you got the error 0xc000000f while booting your Windows, here are few things to fix this irritating error:
1- Use Windows Startup Repair To Repair BOOTMGR
If you have a Bootable USB Installation or Windows DVD/ISO ready you can repair BOORMGR easily. If you don’t have any one of these you can create one by reading How to create a bootable USB and then follow the steps to repair your boot manager.
- Insert Windows DVD or connect a Windows bootable USB into your computer and choose “boot from DVD or USB”.
- Press any key to boot from USB or DVD then Press Next.
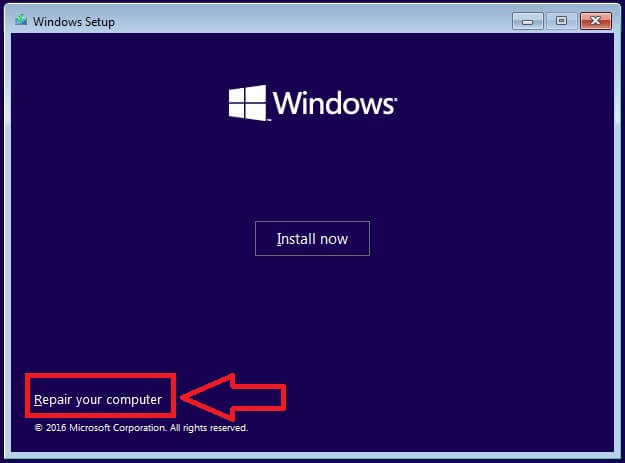
- On the bottom of the setup, windows click on Repair your computer.
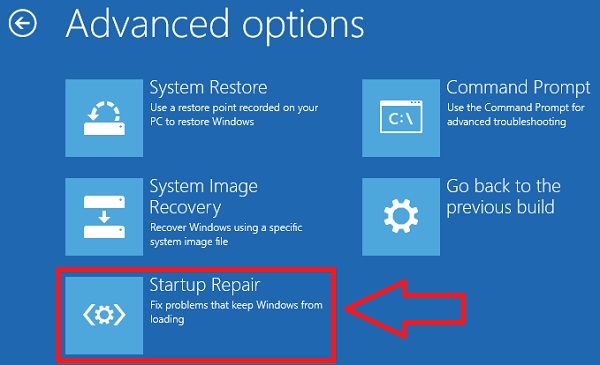
- Next, click on ‘Troubleshoot‘ and choose the ‘Startup Repair‘ tab.
- Then, restart your PC and check if it’s able to boot up successfully or not.
2 – Manually Rebuild The BCD Data File with CMD
Another simple method to get rid of 0xc00000f error is to manually rebuild the BCD using the command prompt.
For this, use the same methods mentioned above and from Windows setup choose Command Prompt instead of startup repair from the options.
- In the CMD window copy and paste the command
bootrec /rebuildbcdand press Enter. - It will automatically rebuild the BCD data file. Now restart your computer and check if the problem is solved or not.
3 – Check And Replace Your Data Cable If Required
The 0xc000000f error can be caused by a damaged data cable. Check your data cable and replace it if the cable is damaged. It will solve your problem If you are getting the error 0xc00000f due to date cable.

How to Recover Unsaved/Lost Data Due to error code 0xc00000f?
If you have lost your data due to the error code 0xc00000f, You can easily recover your data using EaseUS Data Recovery software. After repairing your PC install EaseUS Data Recovery and recover your files, photos, and videos quickly on your PC.






