The printer is offline on hp or mac or brother printers is a common error message that we all observe or at least – once. No matter what printer brand we have.
I even got hit by this problem on my Windows 10 PC– until discovered these super helpful solutions!
For that reason, We have put together this complete guide to put back your “printer offline” – back online. So, let’s get started!

What causes a “Printer Offline” error message?
The answer to why is my printer offline is:
- Cables not seated correctly / Printer Connections not properly set up
- Corrupted drivers, outdated drivers, and unavailable drivers
- Incorrect printer settings
- Loaded Print Queue
Note: This guide works for all printer brands like HP, Epson, Samsung, Canon, Brother, Lexmark, Ricoh and many more.
Also, that this guide works for Windows 10/8 & 7.
Fix 1- Check Cables or Wireless Connections
Sometimes, simply unplugging the printer and then plugging it back and turning on can get your printer offline online.
If this doesn’t, then the connections may not be properly set up.
If your internet connection is through:
- USB Cable – insert the cable firmly, making sure the port works. You’ll get a notification once the connection is made.
- Wired Network – make sure the Ethernet port on the back of the router is properly working. The router usually will blink green light for that particular Ethernet port. The cable to your printer should be connected to it as well. Also, ensure that the network signal on your Printer is flashing.
- Wireless Network – If the connection is via Wireless Network then make sure that your printer’s wireless icon is turned on. If it doesn’t light up then check that your printer is connected to your PC network. There are some quick troubleshooting tips listed below:
- Make sure the wireless light is turned on, and not blinking. Then confirm that the Printer and the Machine on which you want to install /Configure the printer both should be connected to the same Wireless Network.
- You can confirm the same Wireless network by printing the Network Diagnostic print from the printer. The sheet that you get will show you the name of the network i.e SSID to which your Printer is connected.
- If they are connected to a different wireless network, make sure you connect them to the same.
After confirming the network name to which your computer is connected, you now have to confirm the network to which your machine is connected on which you want to configure the printer.
You can do this by:
- Clicking on the wireless icon that appears on the taskbar.
- By doing so, it will show you the name of the available networks to which your computers would be connected.
Connect your PC to the same network to which your printer is connected. This would switch your printer from offline to online.
If none of the solutions works, this indicates that the router is faulty. Hence,replace it with a new one and try once again.
Fix 2- Update Printer Driver
There are two ways to update your Printer driver.
- Manual Update
- Automatic Update
You can manually update your printer driver by going to the manufacturer’s website. Search for the correct and most recent driver and click for the update.
Alternatively, you can navigate to Device Manager in the control panel and look for ‘Printers’ drop-down which will contain any relevant printers.
Note: Remember to connect your printer to your PC.
Choose your printer and right-click it. Select ‘Update driver’ and choose whether to search for drivers automatically or manually.
It is better to choose automatically unless you have already downloaded the latest driver. Finally, run the installer to complete the set-up.
Or Else, you can automatically update the driver.
Download and install Driver Easy. It will automatically recognize your system and find the correct driver for your Printer.
All you need is to click the ‘scan now’ button and then click the ‘Update’ button. Driver Easy will download the correct version of the printer driver and you can then manually install it.
You can not update the drivers one by one. For this, upgrade the driver easy to the pro version. It allows you to download and install all the drivers with one click.
Fix 3- Set your Printer as the default printer/Check Printer’s Status
Your printer keeps saying offline because of the printer status set to ‘offline’ or ‘Paused printing‘. You can make sure that your printer status is problem-free by navigating to the Settings > Devices > Printers & Scanners.
Select your Printer. Right-click on it and tap ”See what’s printing”. Select the ‘Printer’ option and do the following:
- Click on ‘Set As Default Printer’.
- Uncheck or clear ‘Pause Printing’ and ‘Use Printer Offline’.
This method should surely get your offline printer back online. If the printer continues to be offline, continue troubleshooting to get it online.
Another way to get your offline printer back online. Follow the steps below:
Navigate to Settings > Devices > Printers & scanners. Select your printer and click on ‘Open Queue’. Select any document listed under ‘Document Name’ and under ‘Document’, select ‘Cancel’. Or you can simply select any document under the document name and right-click on it. Then select ‘Cancel’.
This will clear the loaded print queue and will switch your printer offline to online.
Fix 4- Restart The Print Spooler Service. A powerful Printer Offline ‘Fix’
You need to check whether or not Print Spooler Service is running. Print Spooler is a service that spools print jobs and handles interactions with the printer.
Therefore, check it out for its offline status and fix it if the service shows up offline.
You need to check the status of the Print Spooler to see if it is running or not.
- Press Windows logo key and R to open the Run dialogue box. Type services.msc and click ‘OK’.
- Scroll down to move to Print Spooler or press ‘P’ to locate Print Spooler.
- Right-click on it and select ‘Start’. If you like, you can restart this service.
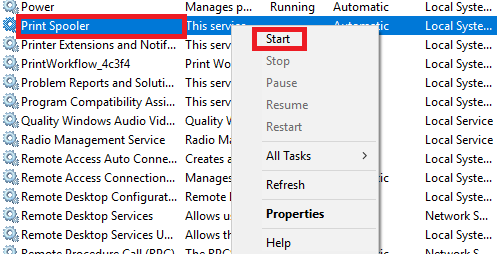
printer listed offline as offline. Restart print spooler to fix it
- Now close the window and check if your offline printer is back online.
Fix 5- Add a Second Printer
This is a method where you add a manual IP address for your printer and add a port on your PC for them to match. Generally, IP addresses differ from printer to printer.
You can find the IP address of your Printer in your printer manual (if you have it) or simply reach the manufacturer’s website.
Note: This method works only for printers connected via the Network.
- Navigate to Settings > Devices > Devices and Printers.
- Right-click your Printer. Select ‘Printer Properties’.
- Tap the ‘Ports’ tab, then ‘Add Port’.
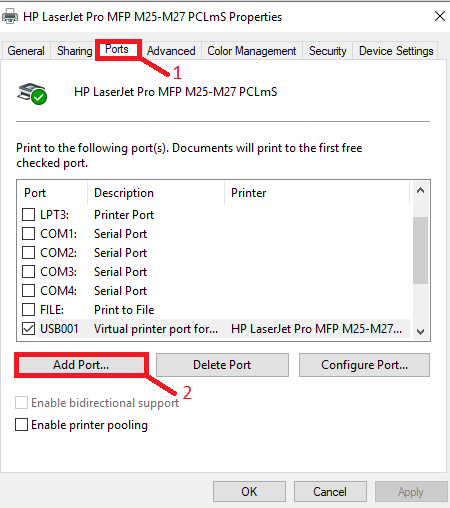
- Click ‘Standard TCP/IP Port’, then click ‘New Port’.
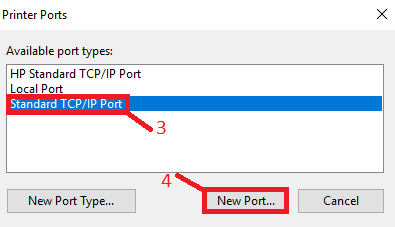
- Click ‘Next’.
- Now type in the ‘printer’s IP address’ and click ‘Next’.
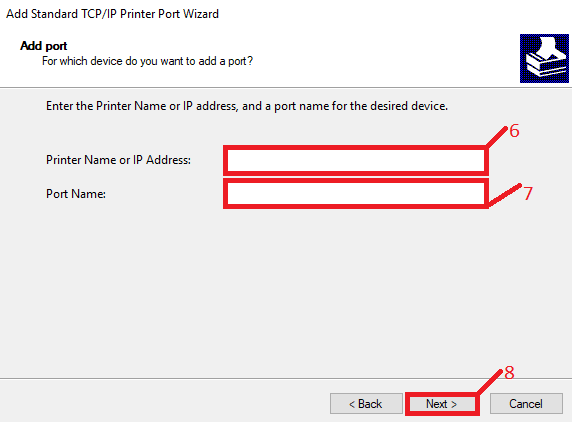
This method should change the printer from offline to online.
If it is still offline, continue troubleshooting to turn on a printer that is offline.
Another method to fix “Printer Offline” error message
You can make Printing offline error message back online by:
Using HP Print and Scan Doctor to check connectivity
- Download this free tool for Windows to fix printer offline and scanning problems.
- Run HPPSdr.exe from the download location on your computer.
- Once HP Print and Scan Doctor launches, choose your printer.
- If the printer has an issue to be fixed, click either ‘Fix Printing’ or ‘Fix Scanning’.
If you see a green tick mark, this shows that your printer is functioning normally.
Likewise, the “spanner/wrench” indicates that a problem was found and fixed.
Similarly, an “error” display specifies that a test failed and was skipped.
And a “cross” symbol indicates that your printer has an issue. Follow the instructions to fix it.
If you see a printer status offline like the one below:
You can run the HP Print and Scan Doctor to fix it.
- HP Print and Scan Doctor will communicate with the device to find and fix the error.
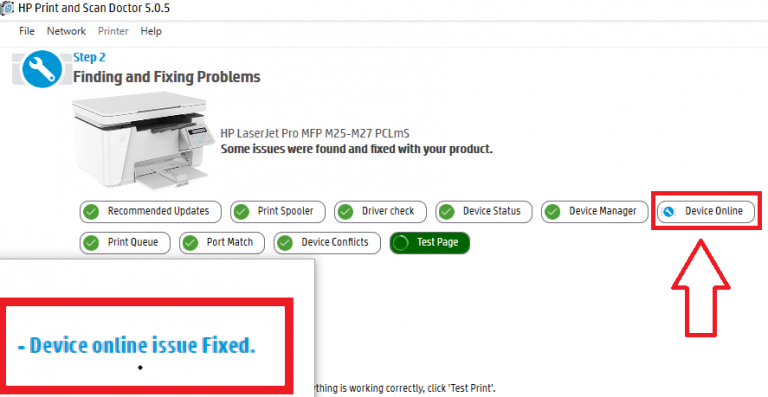
Use HP print and scan doctor to fix “printer offline”
- If you want to verify that everything is working correctly, take a ‘test print’.
- This would certainly get your offline printer back online.
Is there any relation between an HP printer becoming offline and its warranty expiring? Why is my printer not printing?
There is no link between your printer going offline and its warranty expiring.
If the warranty expires, the printer manufacturer will charge you for any services they provide.
Whereas, your printer might not print for possible reasons. One of them is “Printer is offline” error.
There could be paper jams, ink running out, printer not properly connected to your PC or socket, a printer connected to the wrong network and so many reasons.
How to Get My Printer Back on a Mac When It Is Offline
Here’s a printer offline fix on your mac:
Set your Printer as the default printer
To select printer as default
- Select Apple Menu and navigate to System Preferences.
- Select Printers & Scanners or Print & Fax or Print & Scan in the list of results.
- Remove the current printer connected to your PC, and select your printer as the ‘Default’ printer.
Now, try to print. Check if the “printer offline” issue is not troubling you anymore.
Fix 8- Delete any Open Print Jobs
Be aware of this reason. Your printer is offline and you are not able to print – because the print queue is stuck.
- Select your Printer as you did previously and choose ‘Open Print Queue’.
- Delete any print jobs listed.
And,
Try printing again and certain your printer offline error is now fixed.
Fix 9- Check the connection between the printer and the Mac (connectivity)
If there is a USB connection between your PC and printer, then:
Disconnect the USB cable, and then reconnect it to the Mac. Here’s how:
- Power off your printer and unplug the power cord form the wall outlet.
- Disconnect the USB cable from the rear of the printer.
- Press the Power button to turn on the printer. The printer makes some noise as it powers on and might start printing pages. Wait for the printer to become idle and silent before continuing.
- Similarly, wait five seconds, and then reconnect the USB cable to the printer. Apply enough pressure to make sure the connection is secure. If the printer starts to print, let it finish printing before continuing.
- Try printing again.
- If the printer prints, you can stop troubleshooting. If not, this then pushes us to our last and final step to bring the printer online.
Fix 10- Reset the printing system
Caution: Resetting the print system deletes all devices in the print queue. This generally includes both HP and non-HP devices. So, better be careful!
To reset the printing system:
- Click the Apple icon.
- Navigate to System Preferences, and then click Printers & Scanners, Print and Scan, or Print and Fax.
- Right-click (or Ctrl + click) the blank space in the Printers list, and then click Reset printing system.

Resetting the print system
- Click Reset in the confirmation window.
- Enter the administrator user name and password, and then click OK.
- Wait for the printing system to reset. Make sure no devices show up in the printer’s list.
- Put up your printer on the list again as you did previously.
Now, go back and try printing again. Your printer offline should now not trouble you.
That’s all for my guide to getting your offline network printer online.
Now I’d like to turn things over to you:
What exact tip from today’s guide helped you fix the printer offline?
Or maybe you have a tip that I didn’t cover.
Either way, do enlighten us and drop down your comments below right now!






