Windows Updates is a very important part of Windows 10 which keeps your system up to date by downloading & installing important driver updates, latest security patches, cosmetic updates, bug fixes, and the new latest features provided by Microsoft.
Sometimes Windows Updates may not be able to connect with the Microsoft server to download the latest updates. The reason can be, corrupted, or missing required components of update service or the cache.
There are many methods available on the internet to Reset Windows Updates in Windows 10 but most of them are very confusing and difficult to understand. In this guide, we have selected only the two best, easiest, and proven methods through which you can easily reset the Windows updates in Windows 10. Here’s the Methods…
Methods To Reset Windows Update In Windows 10
- Reinstall Windows Update components.bat file.
- Reset Windows Updates through CMD (Command Prompt).
1 – Reinstall Windows Update Components.bat file.
- Click the download button to download the given batch file.
Reset_Reregister_Windows_Update_Components.bat
- After downloading the file, save this file on your desktop.
- Run the file by double-clicking on it. (you can check this file data by opening it with Notepad).
- The system will show a warning window saying “Protect Your PC” click on the “More info” and hit “Run anyway”.
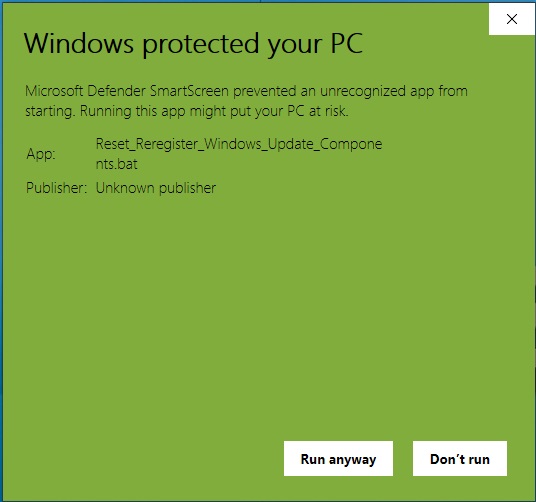
- If prompted by UAC, click on “Yes” to run as administrator.
- File will start resetting the updates.
- after resetting the system will show you a prompt window saying “Please save and close anything open now before the computer is restarted” press any key to continue.
- Press any key to restart your computer. See the picture below.
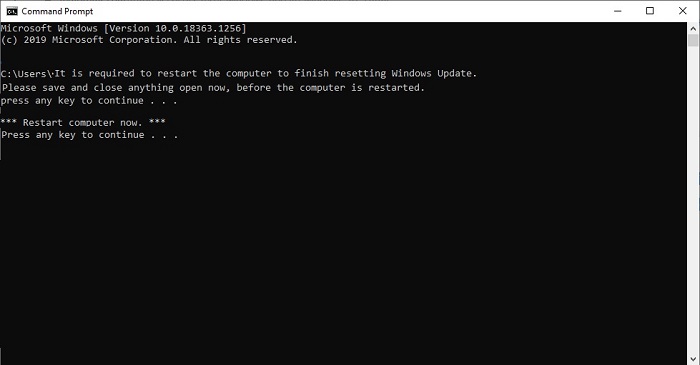
- This will automatically restart your computer.
Note: Must restart your computer just after running the batch file without opening anything else.
All done, your windows updates has been reset and now the system will automatically download the Windows updates every time when required.
2 – Reset Windows Updates through CMD (Command Prompt).
- Open the Start menu and search for CMD, by right-clicking run Command Prompt as administrator.
- Copy>
dism.exe /Online /Cleanup-image /Restorehealthand past in command prompt and press Enter. - This will show “Deployment Image Servicing and Management tool”
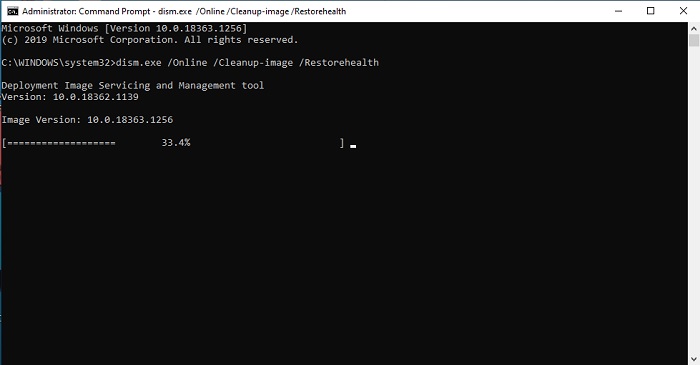
- Wait for deployment to complete 100%.
- Then Copy>
sfc /scannowand past in command prompt and press enter to repair windows updates files. - After resetting you can check the windows updates to verify.
Restart your PC to install updates automatically into your system, these two system are tested and approved by Windowslay for our user to reset windows updates into your PC. Thanks






