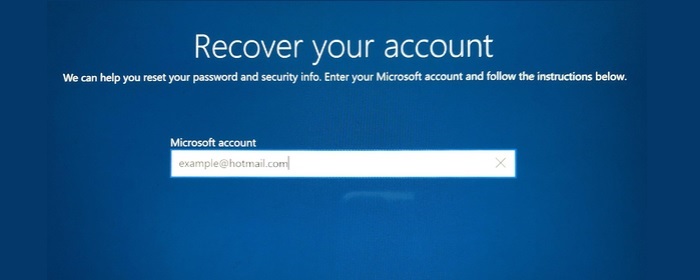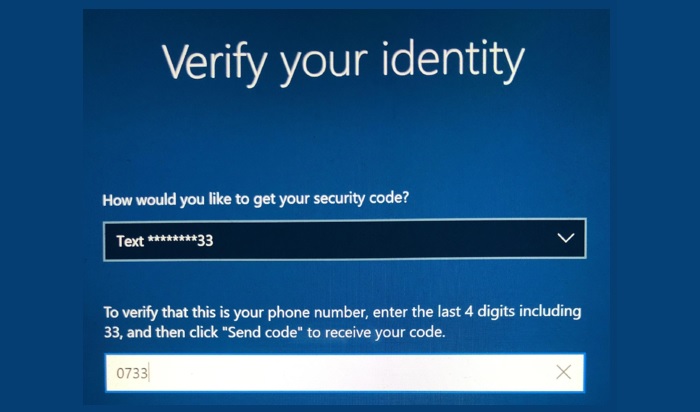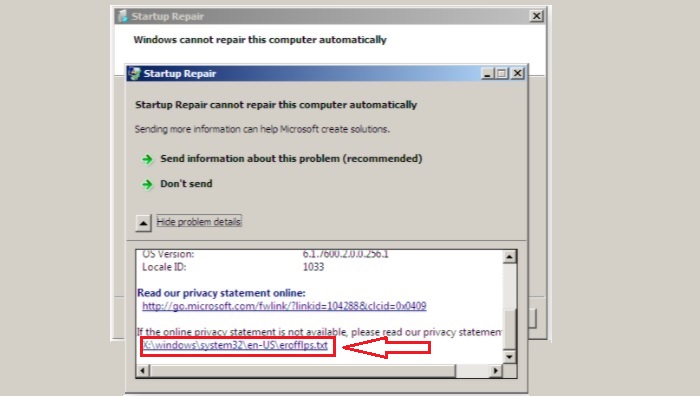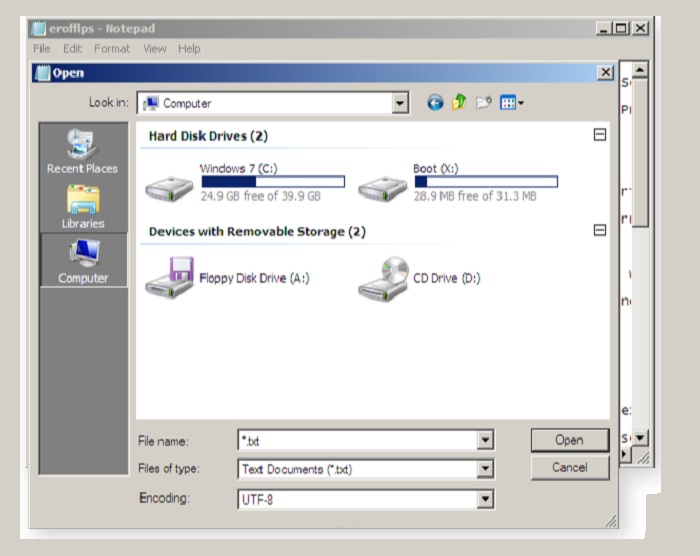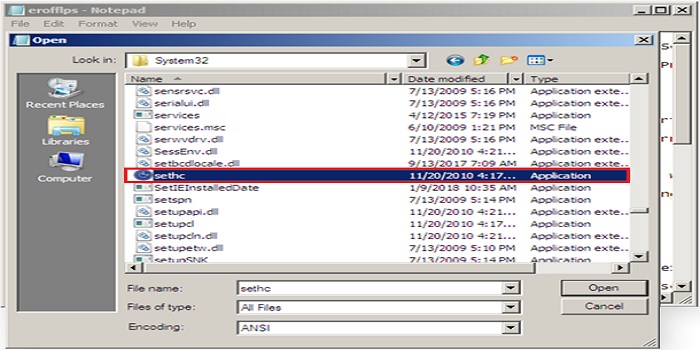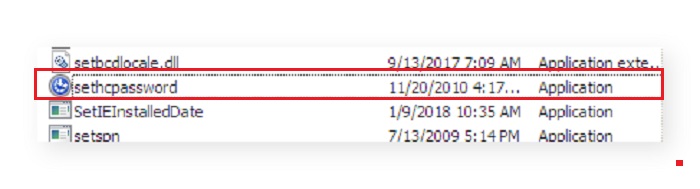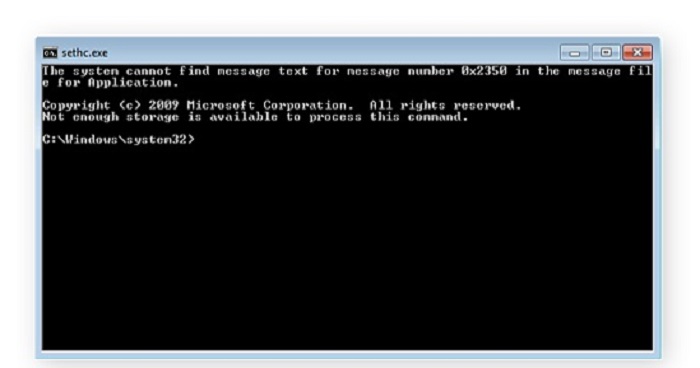Microsoft doesn’t make it easy to reset or recover Windows password. But If you have forgotten your Windows password, still you can log in to your Windows PC by recovering or resetting your Windows password.
Forgetting your password is a thing that everyone has faced at least once in life. If your morning starts with a message like this “Login and password do not match” on your computer screen, don’t worry resetting your Windows password is not a big deal we will let you know about how to recover your windows password.
We have many solutions to find, recover, or reset your Windows password. In this article, we have mentioned the best-tested methods to recover your Windows password with seths and msdart/ ms dart methods.
In this article you will learn:
- How to find your Windows Password?
- How to reset windows 10 password with msdart?
- How to recover Windows 8 Password?
- How to recover Windows 7 Password?
- Stop forgetting or losing your password.
- How to reset your Windows Password? If all fails
How To Find Your Windows Password?
There is not any super-easy way to find your Windows password unless you are using a Microsoft account to login to your computer. By following the steps mentioned below you can recover your Windows password hopefully.
This method will not work with Windows 7, Only the Windows 10 has an option to recover password using your Microsoft account. Here’s the steps…
How To Find Your Windows 10 Password Using Your Microsoft Account?
- To find your Windows password using a Microsoft account, an internet connection is a must.
- Bellow the Windows login screen click on the “I forgot my password”.
- On the next screen put your Microsoft email and password to log in.

- Verify your account by putting the code that you received from Microsoft in your Email or SMS.

- Once you have entered your code the system will take you through the process to set up your new password.
- Create a new password and remember it for your next login.
Reset your Windows 10 & 8 Password – With MSDaRT (Microsoft Diagnostics and Recovery Toolset)
DaRT is a Microsoft Diagnostics and Recovery Toolset provided by Microsoft @ msdart windows 10 download, through which you can easily reset your Windows 10 & 8 passwords. Follow the steps.
- Turn your PC on and Insert MSDaRT 10 or 6.0 CD into your CD room.
- Open the boot menu & lunch the built-in Locksmith Wizard tool.
- It will allow you to reset your Windows password.
How to recover Windows 7 Password Using USB or password reset disk windows 10?
If you have created the password recovery disk or USB drive for Your Windows 7 PC, You should feel pleased with yourself. This is the only simple process to recover your Windows 7 password.
We will let you know how to use your USB drive or Password reset disk in Windows 10 to recover your Windows 7 password. Follow the steps…
- On your login screen of Windows 7 click on Reset passwords.
- Plugin your USB key or Insert password reset disk into your PC & Click Next.
- The system will show you the option to type a new password.
- Enter your new password and a password hint and click on Next.
- Done, remember your new password for the future login.
Recover your Windows 7 Password – The Hard Way
If you have not created a password recovery disk or USB for your Windows 7 the next option is to reset the password using the hard way. follow the steps.
- Turn your PC, when the Windows logo appear press and hold the power button until your system turn off. Now turn your PC on again, you will see the Windows error recovery screen.
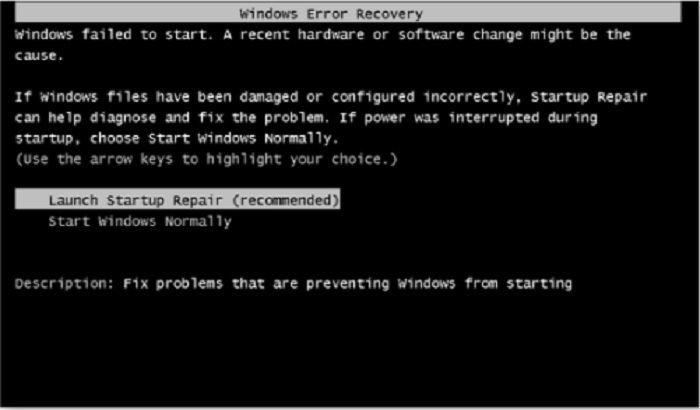
- Select Launch Startup Repair (recommended).
- Startup repair will try to fix the issue it will take a few seconds.
- After the startup repair fails it will show a message about sent your information to Microsoft, Ignore that and click on the “Hide problem details” button right below it.
- Scroll down and at the end of the text box. Click on the link X:\Windows\System32\en-US\erofflps.txt.

- A Notepad file will open which gives you access to your hard disk. By using this access you have to make some changes to your hard drive.
- Next, Now you need to access the C:\ drive, which probably is named Local Disk (C:) or Windows 7 (C:), for example.

- See the Files of type option at the bottom and select the option ” All files here, Then navigate to Windows> System32 and find the file named “sethc” file.

- Right-click on the sethc file and rename it, sethcpassword.

- Now, still in the System32 directory search for cmd. file and make a duplicate of this cmd file by copy and pasting in the same window.
- Now, rename one of cmd. file with “sethc“. See Pic below…

- Close all windows and on Windows 7 screen click on Finish.
- Restart your computer and on the login screen press Shift key from keybord five times.
- After beeping noise you will see this:

- Type “Net user” and press Enter. The system will show a list of usernames available, including your own. Select your username that you want to log into. in our case, it’s “IEuser“.
- Now, type “Net user YOURNAME” like this (Net user IEuser). The system asks you to enter/confirm a new password. Next, press ENTER key twice. You can use an empty password, confirm and close the window.

- Done! Now you can log in without using any password by just clicking on the arrow button.
How to Stop Losing / Forgetting Your Windows Passwords?
While setting up your Windows Password, spend a few minutes to prepare yourself to create a unique an remember able password using some reference from your friends name, things nearby your desktop or things related to your hobby, also give a short hint so you can easily remember your password by seeing the hint.
Tip: “Write down your Windows password on a sticky note and save it into your cell phone memory or send a text message to yourself on mobile writing Passwords on it”.
How to reset your Windows Password? If all fails
If everything fails, you have the only option to wipe your entire disk and reinstall a new Windows into your PC. Microsoft is providing a system reset option in Windows 10 for this process which makes this easy.
In Windows 10, on the login screen select restart your PC from the power options, hold the Shift key until the system opens the troubleshoot. Go to Troubleshoot Reset this PC, then select Remove everything.
In Windows 7 you can boot from the CD, DVD, or by Creating a Windows 7 Bootable USB for this process. However, this should be the absolute last resort. We assure you that at least once from the above methods will help you to recover your Windows Password.