You can keep Task Manager always on top in Windows 10, no matter how many windows you have opened. Keeping task managers on top in Windows 10 will help you to manage your process details, performance statistics, services, and app history in Windows 10 while troubleshooting your PC.
Has this ever happened to you, when your system hanged and a full-screen window is on top other than Task Manager? In this situation, It’s very hard to open task manager and close the unnecessary program running in the background that caused your system to hang.
There are some short commands to open task manager quickly. But today we will let you know about how to keep task manager always on top of the system setting in Microsoft Windows 10. Here are the methods…
Simple Methods to Keep Task Manager On Top In Windows 10.
There are many methods through which you can bring Task Manager always on top but we have mentioned the most simple and easiest methods so everyone can easily understand and apply.
- Keep the task manager on top by keyboard shortcut.
- Turn On Task Manager “Always on Top” from the task manager options.
1 – Keep the task manager always on top by keyboard shortcut.
- Open the Task Manager by pressing
Ctrl + Alt + Deland click on “More option”.
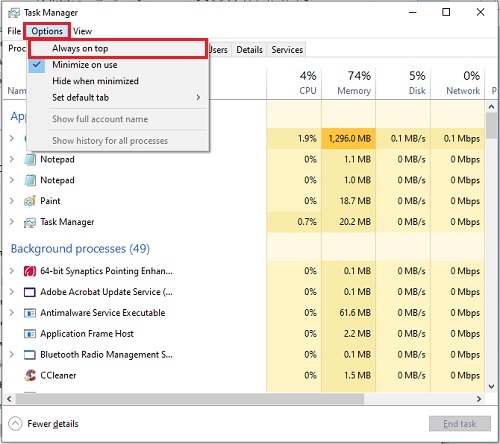
- Press
Alt + Oto open the “options”. - Press
Ato toggle check “Always on top” you can uncheck the “Always on top” option by pressing theAagain.
2 – Turn On Task Manager “Always on Top” from the task manager options.
- Open the tack manager from the “Start Manu”.
- Click on the “Option” Tab.
- Select the “Always on Top” It will bring Task manager windows always in top.
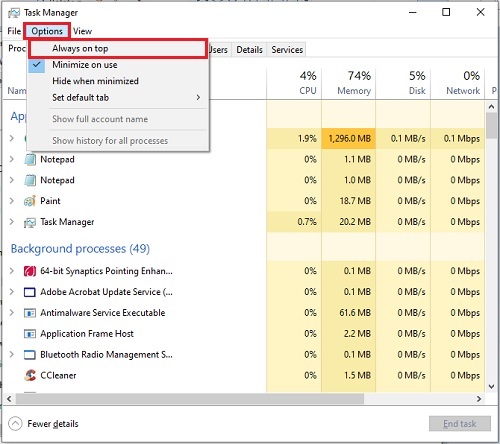
This setting will work forever even if you have to close and reopen the Task Manager again. Whenever you want to close the “Always on Top” feature, you can simply uncheck from the “Options” menu by following the same steps. Thanks






