Disk write caching in Windows 10 is a feature provided by Microsoft that will help you to temporarily write commands in the system memory “RAM” until the main storage device is ready. Enabled disk write caching Windows 10 feature helps you to improve the performance of your PC.
In Windows 10 the disk write caching also called windows 10 write caching feature is enabled by default for the internal drives, but for the external drives, you have to enable this option manually.
By enabling disk write caching option for external drive your system performance will improve but a power outage and hardware failure can cause data loss. If you have not safely removed the external drive, some data may remain in the RAM and cannot be stored in the drive.
Enable Disk Write Caching for External Drive In Windows 10?
If the disk write caching feature is not enabled or you cannot enable write caching on the device in your Windows 10 here are the simple steps to enable this to improve your system performance.
Note: After enabling the disk write caching option make this habit to safely remove your external drives after using by right-clicking on drives to prevent your data loss.
Windows 10 enable write caching on the device or write caching external hard drive Here’s the steps…
Step 1 – Open the Device Manager from the Windows 10 search bar or you can open it from the control panel.
Step 2 – From the Device Manager, expand Disk drives option down below. Select one of the external drives which you want to enable caching. See the picture below…
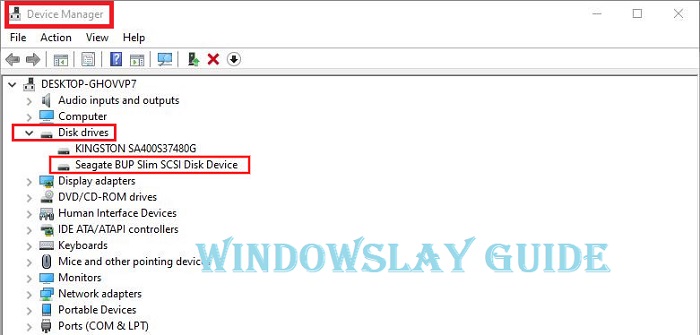
Step 3 – Right click on the selected device and open “Properties”.
Step 4 – The new window will open, click the policies tab and choose the option, Select The “Better performance” and then choose “Enable write caching on the drive”.
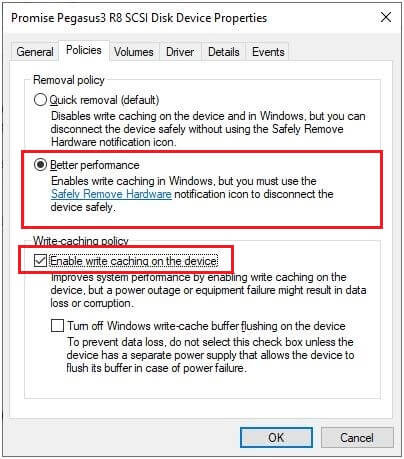
Step 5 – Once done click “OK” to save the changes and Exit the window.
After you complete the above step the command will be stored in your system and you will see the performance of the external drive will boost. But always remember to remove your external drive safely to avoid your data loss. You can also Turn off Disk Write Caching feature using the same steps.






