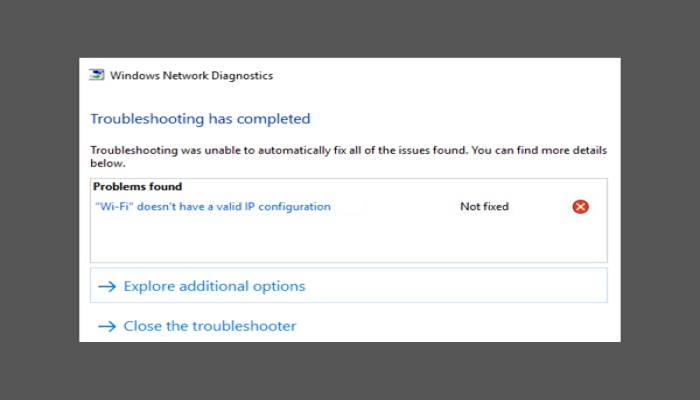
Whenever something goes wrong on our pc, we use windows troubleshoot to solve the problem. But, sometimes windows users got errors like WiFi doesn’t have a valid IP configuration while troubleshooting internet connection.
Is that means, there is an error with your computer network connection? What is the error, and how to solve it? Don’t worry, In this article, we’ll help you solve this problem using the five best solutions.
What Does Valid WiFi Configuration Mean?
In most cases, Windows users connect their computers to the wireless router using the wireless adapter. A WiFi router connected to the internet modem is connected to the Internet Service Provider (ISP). When the wireless adapter cannot obtain a valid IP address from ISP, the data between the adapter and the WiFi router is interrupted. This causes an internet connection error and shows WiFi does not have a valid IP configuration error.
How to fix WIFI does not have a valid IP configuration?
The problem “wifi doesn’t have a valid ip configuration” can be solved using several methods. Any of the methods below can work for you. So, try each of them one by one starting with restarting your Wifi router.
1 – Restart your WiFi Router/Modem
Sometimes, problems with internet connectivity and network connections can be resolved only by restarting your modem or router. Oftentimes, users had this problem when the router or the modem just needed to be reconfigured. So, Turn off your internet modem and wait for 5 minutes, and then turn it back on.
See if this solves the problem or not. But also make sure that the cable between the WiFi router, and the modem is connected properly and its not damaged or loose. If restarting the modem does not fix the problem, move on to the next method.
2- Uninstall Wireless Adapter Driver
If the modem and the wireless router both are working fine, the problem is with the computer’s wireless adapter. Usually, this is caused by an outdated or faulty windows driver. So, to solve this problem, you have to uninstall the wireless adapter driver.
Step 1. Right-click on the Start button and Choose Device Manager.
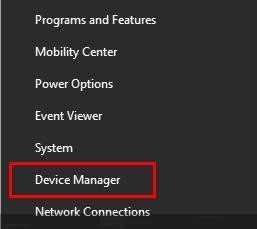
Step 2. Expand Network Adapters.
Step 3. Right-click on the wireless adapter name and select Uninstall device. When asked to confirm, select Uninstall.
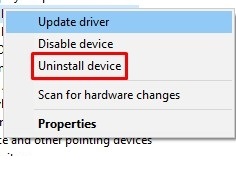
Step 4. After the uninstall process is complete, restart your computer.
After restarting your computer, the system will recognize your wireless adapter as a new device connected to your pc. Now you have to find the wireless adapter driver, most suitable for your pc.
If you are unable to find the best wireless adapter drivers for your pc, you can use DriverPack Solution, Driver Pack Solution will automatically find and install all of your missing drivers on your computer.
When you’re done installing the new wireless adapter driver on your computer, check the error “system doesn’t have a valid IP configuration”. If the system still showing the error, try using method no.3.
3 – Change wireless adapter settings
As we mentioned above, the problem is with the IP address, and the wireless adapter is unable to obtain the IP address automatically. Therefore first, we check whether the IP settings are correct or not. We will set it to automatic, and if this does not work, we will enter the IP address manually.
Step 1. Right-click on the Start button and select Network Connections.
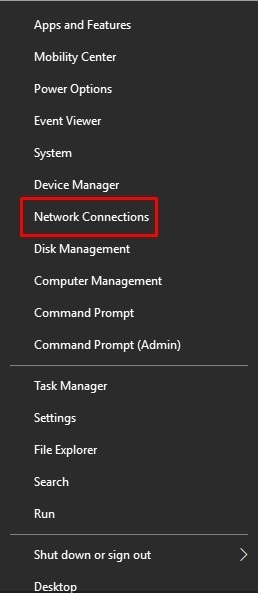
Step 2. If you are using Windows 10, click on “Change adapter options”. All other Windows OS version users, please skip this step.
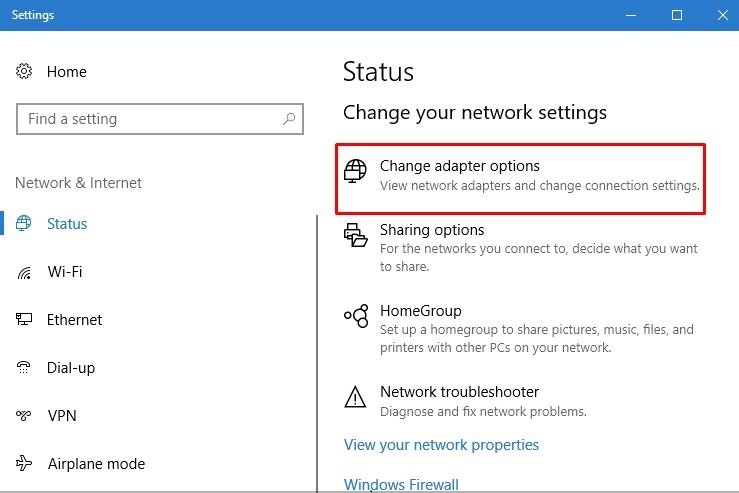
Step 3. Right-click on the network connection name and select Properties.
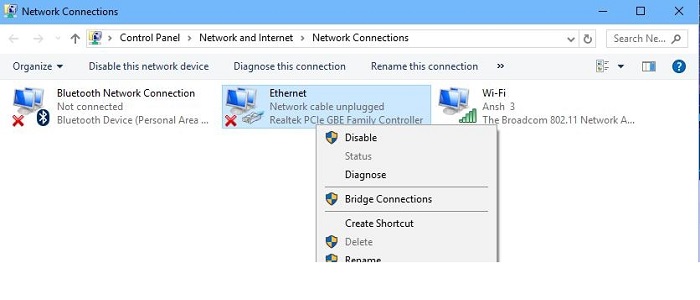
Step 4. Now, select “Internet Protocol Version 4 (TCP/IPv4)” and click on “Properties”.
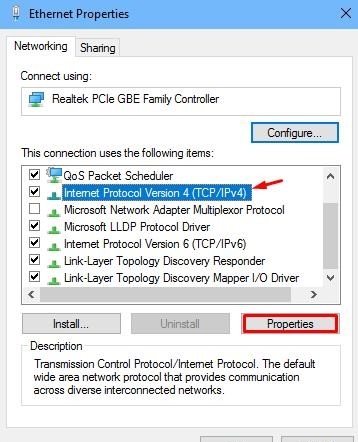
Step 5. Here, you need to select Obtain an IP address automatically, and click OK. It should solve the problem.
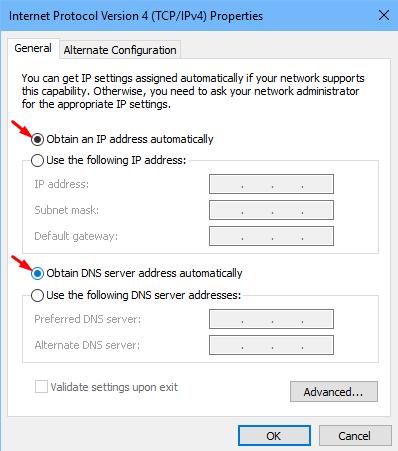
If the last step did not work for you, now we will enter the IP address manually.
Step 6. Again, select “Internet Protocol Version 4 (TCP/IPv4)” and click on “Properties”.

Step 7. Now, select “Use the following IP address” and “Use the following DNS server addresses”. Enter the following addresses as shown below.
IP Address: 192.168.1.14
Subnet Mask: 255.255.255.0
Default Gateway: 192.168.1.1
Preferred DNS server: 208.67.222.222
Alternate DNS server: 208.67.220.220
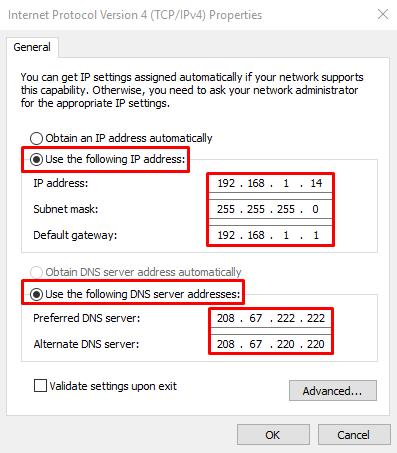
Step 8. Now, click on OK.
This should solve the issue. If the problem persists, follow the next method.
4 – Reset TCP/IP from Command Prompt
Step 1. Right-click on the Start button and select Command Prompt (Admin).
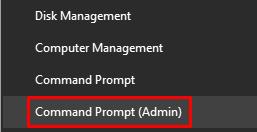
Step 2. In the Command Prompt window, type the following commands one by one and hit Enter.
Reset Winsock Netsh, than enter, IP reset hint networks
Close the Command Prompt window and check if you still get WiFi that does not have a valid IP configuration Windows 7. If the problem persists, follow the next method.
5 – Release and renew the IP address
Step 1. Right-click on the Start button and select Command Prompt (Admin).
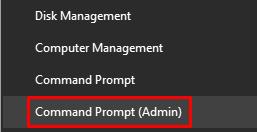
Step 2. In the Command Prompt window, enter the following commands, one by one, and hit Enter.
ipconfig /release than, ipconfig /renew
Now, close the Command Prompt window. It should resolve the error WiFi does not have a valid IP configuration .
Conclusion:
In the past few years, the Internet has become a very important part of our life. Its very annoying to not being able to connect to the internet. The error WiFi does not have a valid IP configuration Windows 7 & 10 or Wireless network connection doesn’t have a valid ip configuration windows 7 makes it impossible for you to use the Internet. We hope that we are able to help you overcome this error and you have solved your problem using the above-mentioned methods.
If none of the solutions worked for you, the problem might be with the hardware. It can be fixed by visiting the service center of your device manufacturer. But, before going for hardware repair, contact your Internet service provider and check if they can help with troubleshooting the system.






