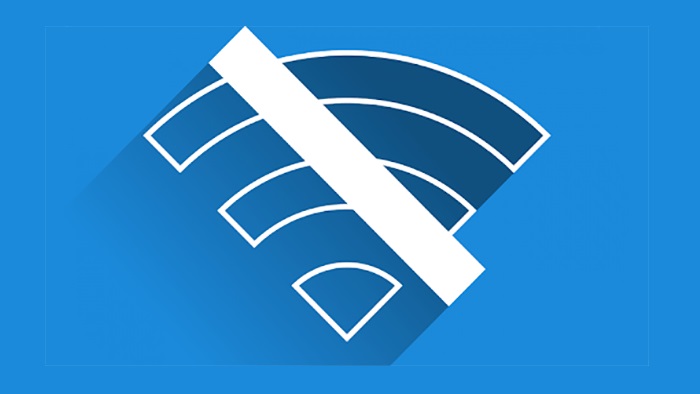
If you are seeing WiFi connected but no internet Access error on Windows 10, Windows 7, don’t worry you are not alone. Today the internet has become a basic need, so when we see WiFi not showing up or no internet access, it seems our life has ended.
In this post, we have explained how you can instantly fix WiFi connected but no internet access issue on your Windows PC. Here you can find 10 best-tested solutions to fix no internet access issues. Now you don’t need to worry when you see the “internet may not be available” message on Windows PC.
How To Fix WiFi connected but no internet Access Problem
If you ever stuck with this confusing yet frustrating situation where your WiFi not connecting. Then you have to start with your router.
- Check Your Router/Modem
- Check Modem Lights
- Run Windows Network Troubleshooter
- Clear DNS Cache
- Check For Outdated Wireless Mode
- Check IP Address Setting
- Update Network Driver
- Disable Security Software
- Reset Windows PC
- Check Proxy Server Settings
Step 1- Start With Your Router/Modem To Fix No Internet Access
Before applying other fixes start from the very beginning. Internet may not be available due to router problems. There might be a problem with the driver for the WiFi adapter. To identify, try to connect to the router using other devices. Such as android mobile and see if it connects. If it’s working then there is a problem with your device. Your device is corrupted and cannot be trusted.

But if WiFi is connected but no internet access error appears on another device as well. Then it’s a clear-cut sign that router is faulty due to which no internet access error appears.
The first easiest way to fix a WiFi connection but no internet access problem is to restart your router or modem. Some of you might say that it sounds silly but most of the time it fixes no internet connection problem. How?
Because restart makes caches memory clean and also fixes other auxiliary network issues including faulty software problems. To restart router/modem and see if it is the internet working;
- Turn off router/modem
- Wait for 30 seconds
- About one minute later turn on the router/modem.
- Wait for a few minutes and check.
In most cases, it fixes connected to WiFi but no internet access issues in router/modem.
Step 2 – Check Modem Lights and See Internet Connection Working
Sometimes issues relating to WiFi connected but no internet access occur when there is a broken internet cable. It could also be due to service disruption or anything else which is on the part of the internet service provider. But how can you know if the internet not working due to the internet provider or the internet is slow?

There are some things to do on the internet to fix connection problems, especially no internet access error. First, check if the “internet light” and “DSL light” are on and are not blinking. If the ADSL/DSL light is permanently on then ideally there shouldn’t exist connected but no internet access error.
On the other hand if DSL light is flickering then contact your internet service provider and ask them to replace your modem/router.
Step 3 – Run Windows Network Troubleshooter

If you have already checked that phone not connecting to WiFi, then the main problem lies in your PC. Check your computer network settings. If PC or laptop not connecting to WiFi, run Windows troubleshooter. Its built-in utility that doesn’t always fix network connect error but it worth a try before you proceed to next setup.
To run Windows network troubleshooter on Windows press the Windows+ I key to open Settings. Then click on Network & Internet, a list will appear find Status and click on it. Select Network troubleshooter and then follow steps and see if connected no internet access problem resolves.
If after running troubleshooter it doesn’t solve WiFi connected but no internet access issues don’t worry at least, it will tell you reasons why you can’t connect to the router.
Step 4 – Clear DNS Cache
Another reason why you are seeing WiFi connected but no internet access icon is due to DNS cache conflict. When you visit websites the DNS cache stores a virtual image of them. It causes the page to load quickly because DNS already has an image of it.
What is the purpose of the DNS cache? Its main purpose is to load pages fast. When you browse any URL, the operating system first checks the DNS cache. If the exact URL request is available in the cache then OS gets that data and loads the Page.

This DNS cache can get corrupt over time. When you visit the unsecured site, it forcefully downloads spyware or malware. Sometimes ads on sites also contain malicious codes that corrupt DNS cache. Ultimately when DNS gets corrupted you start to face a connected no internet access error.
If your DNS server is not available or the DNS server not responding in Windows 10 WiFi. Then you need to clear its cache memory. To do that;
- Press Windows + R and type “cmd.” It will open the command prompt.
- Once it opens type “ipconfig/flushdns” command and then presses enter.
This process will clean the DNS cache. After that restart your PC and see if it has fixed your WiFi connection but no internet issue.
Step 5 – Check For Outdated Wireless Mode
The internet speed depends on what mode or standard your router uses while accessing the internet. The most common standards which routers use are 802.11g, 802.11n, 802.11b, and 802.11ac. If your WiFi is connected but no internet error doesn’t solve, it may be because of the old and slow mode which is 802.11b. While 802.11ac is the latest model.
Now if your router is based on the latest model but it’s running on old mode. This conflict causes dis-connectivity issues that’s why you are face connected with no internet issue.
If your computer not connecting to the internet due to this problem then first check your router details. For that one again open the command prompt and type “ipconfig.” You will see the following information.

Copy the IPv4 address and enter it in the browser URL. This way you can log in to your router setting. Now it will ask for a username and password. Once you are in find the “wireless mode” option and then change that mode to 802.11b. Before exiting save the change. Restart your WiFi and see if it fixes the problem of WiFi connected but no internet access.
Step 6 – Check IP Address Setting
Sometimes the problem of WiFi connected but no internet access also occurs when there is an IP address conflict. This conflict happens when two or more devices have the same IP address. In this situation, both devices will tell you that there is no internet connection.
One common cause of conflict is when you have multiple wireless routers connected to the same network. To fix this issue open the command prompt and type “ipconfig/release”. A new IP address will be provided by the server for your computer.
If this command doesn’t solve WiFi connection but no internet then Press Windows + R a dialog will appear. Here type “ncpa.cpl” and press enter. A new window will open which will list all network connections. Choose network, right-click on it, and select “properties”. Select Internet protocol 4 (IPv4).

It will again open dialog box, here select “obtain an IP address automatically” and “obtain DNS server address automatically”.
Now all is done restart your router and check-in WiFi connected but no internet error disappears. If this step doesn’t solve your problem then your router is faulty, you need to change it.
Step 7 – Update Network Driver
The old wireless card driver is another reason you see WiFi connected but no internet error. If none of the above fixes resolve no internet access problem, then follow this step.
Click on “Windows button” type “Device manager”. You can also access the device manager by pressing “Windows+ R” key.

If you notice yellow marks on network adapters it shows that you have an old driver in your system. When you try to update the network driver the system will ask you to choose whether you allow “search automatically for updated driver software” or manually.
Once you finish installing and updating the driver restart your PC and hopefully it will permanently solve your WiFi connection but no internet access error.
Step 8 – Disable Security Software
Another plausible explanation why WiFi is connected but no internet access appears is PC security software. These tools sometimes prevent PC from accessing the internet, especially untrustworthy sites. If you have installed any software to remove Windows malware then disable it to see if it’s solved no internet access issue.
Step 9 – Reset Windows PC
If you can’t really think of any other way to fix WiFi connected but no internet access error then resetting Windows PC is probably the best option. This you won’t lose any important program and you will also be able to solve connected to WiFi but no internet problem.

You should only adopt this step if you are certain that connected no internet problem lies only with your computer.
Step 10 – Check Proxy Server Settings
The last but not the least issue which can cause connected to WiFi but no internet error might be a change in proxy server settings. If you recently have made any changes in proxy server then undo these changes.

If you are using your computer in a corporate environment, over time it may add some custom proxy server settings from that network. So undoing settings is the only option to connect internet.
The great news is that you don’t need to factory restore anything to fix WiFi connected but no internet issue. If you try all or any of these above-mentioned steps, you will definitely resolve why your WiFi is connected but no internet access is granted.
This is how to fix the internet connection problem in Windows 10/7/8. If you have any other solution to fix WiFi connected but no internet, under your sleeves then do share with us.






