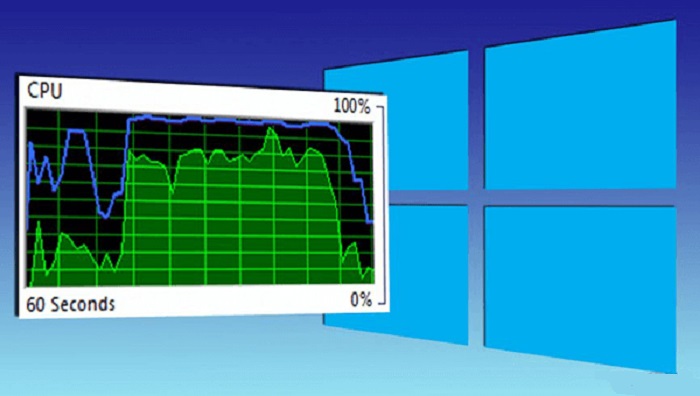
If your PC keeps freezing constantly due to high disk and CPU usage and you notice the svchost.exe process running in the task manager. You are not alone lately many Windows users complain about the svchost.exe high disk usage problem on Windows 10.
If Service Host Local System constantly using CPU and Memory Usage on Windows 10/7, then you might want to know what is service host local system is and how to fix it?
Here we have explained the 5 best solutions to fix service host local system high disk usage issues. You can easily apply the right fix to stop high CPU usage caused by Service Host Local System.
What is svchost.exe Service Host Local System (Network Restricted)?

If you are dealing with svchost.exe 100% disk usage problem on Windows 10, it’s because when multiple shared processes run on your PC, this process automatically runs. It hosts or contains, other individual services that Windows uses to perform various functions
If you press the Ctrl+Alt+Del key and open the task manager you will notice the service host local system high disk issue A.K.A svchost.exe. Now click on the process tab and scroll down a bit, here you will find a lot of processes with the name of the service host local system.
You will see service host: local system (network restricted), service host: local service, service host: network service, etc. It is the only process that causes Windows 10 100% disk usage in Task Manager.
Most of the time when users update Windows 10 they started to face service host local system high disk usage problems.
How To Fix svchost.exe High Disk, CPU, or Memory Usage?
Try these simple easy to apply fixes and get rid of service host local system high disk usage in Windows 10/8/7.
- Disable Superfetch Service
- Troubleshoot Windows Update
- Disable Backup Intelligent Transfer Service And Windows Update Service
- Run Built-in SFC and DISM Windows Utility
- Restore hard drive health and optimize system
Fix 1: Disable SuperFetch Service
You can start by disabling superfetch service. It decreases boot time and increases the efficiency of must-load programs. At the same time, this superfetch is another cause of generating service host local system high disk usage issue. To stop superfetch service.
- On Win 10 press the Windows key and type Command Prompt from your keyboard. Then right-click on it to run as administrator.
- Once black windows appear type this command net.exe stop superfetch and press Enter.
- It will disable superfetch but it takes some time to wait for a few minutes.
- We recommend that you should also run the check disk command to scan and fix any possible error. For that type this command chkdsk.exe /f /r and press Enter.
- Now press Y and wait for at least 15 minutes.
It will resolve the service host local system high disk usage problem from your Windows 10/8/7 PC. If not then proceed to the second solution.
Fix 2: Troubleshoot Windows Update
Sudden shutdown during Windows update also causes service host local system high disk or CPU usage. To fix it you need to run the Windows update troubleshooter available in the control panel. Follow these steps;

- Press Win + R key and type control panel hit enter.
- Click on System and Security then click on Security and Maintenance.
- You will see two options Troubleshooting and recovery clink on the first one.
- Now click Fix problems with Windows Update, then click Next.
- Choose the option asking you to Try troubleshooting as an administrator.
- Alternatively, on Win 10 PCs, Press Win + I to open setting, Click Update & security then click on Troubleshoot, and finally click on the Windows Update button.
- Now restart your computer
Hopefully, it will solve the svchost.exe high disk usage and CPU usage problem. This should be able to help you fix the problem. If not, please restart your computer and try the next step.
Fix 3: Disable Backup Intelligent Transfer Service And Windows Update Service
As already told that svchost.exe service host: local system (network restricted) is a bundle of processes. If you find the culprit process in task manager then you can disable them to make a difference.

- Open Windows Task Manager and click on the Services tab.
- At the bottom of the Services tab, you will find the Open Services button. Click on it.
- A new window with a huge list will open. Press “B” to find a service called Background Intelligent Transfer Service.
- Right-click on it and click Stop.
- Again press “W” to locate the Windows Update service. Right-click on it to open Properties and then click on the General tab.
- Here you will see the Startup Type option. Click on it to select Disable, then press OK to apply changes.
- After disabling Windows update, open task manager locate service host local system network restricted. Right-click and select the end task.
Fix 4: Run Built-in SFC and DISM Windows Utility
The system file checker and deployment image & servicing management are two main tools in Windows 10 that can help you solve service host local system high disk usage problems.
First, run DISM and then SFC to properly fix any Windows error. Follow these steps;
- Press the Win key and type command prompt, right-click on it to run it as admin.
- When the command prompt window appears type this command DISM /Online /Cleanup-Image /RestoreHealth and hit Enter.
- Now, wait for a minute until the whole process finishes.
- Now restart your PC and run SFC in the command prompt.
- To run the system file checker again open the command prompt (admin) and type this command sfc /scannow hit enter.
- Wait until the scanning process finishes. If you see Windows Resource Protection did not find any integrity violations then everything is fine.
- If you see Windows Resource Protection found corrupt files but was unable to fix some of them then run your PC in Safe mode and run the system file checker again.
It’s a universal fix that will stop the service host local system’s high disk usage problem. In case the service host local system high disk issue is still there then you try this last method.
Fix 5: Restore hard drive health and optimize system
This is the last solution to fix svchost.exe high disk usage problem. In order to fix this problem, you need to run chkdsk then Perform Defragmentation.
- To run chkdsk open Command Prompt (admin), now decide which drive you want to check
- Usually, users type chkdsk c: to check it and press Enter.
- The scanning process will start. It will show any error message if found and at the same time will fix all errors.
- Now it’s time to run Defragment and Optimize Drivers utility.
- On Win 10 press the win key and types optimize drivers right-click on it to run as admin.
- Select the hard drive and click Analyze. Check the percentage of fragmented files
- Now click on Optimize button, If you want to defragment your drive
This is how we stop service host local system high disk problem on Win 10 PC. If you have any other solution to fix the svchost.exe high disk usage then tell us we will include it in our article.






